Did you ever get a GUI bug report which you couldn't replicate on any desktop at your disposal?
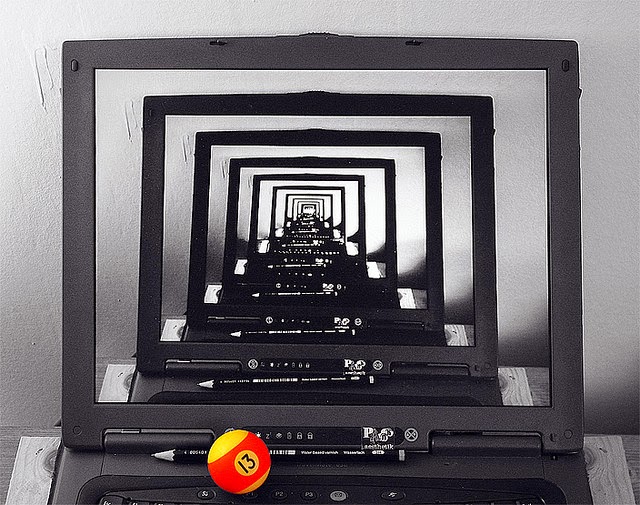
Last night was the first time for me, and here's my solution...
Source: Flickr, Image by Krystian "Krane" Schneidewind
Setup an AWS instance identical to the user's desktop.
In my case my student had a Debian 7 with a Gnome desktop: ami-d0318eb8
Install VNC server on the instance.
As root:
# apt-get update# tasksel install gnome-desktop --new-install# apt-get install vnc4serverStart the VNC server on the instance.
To start the server you'll run something like this:
# vnc4server -geometry 1024x768 -depth 24Log file is /root/.vnc/ip-10-29-240-166:1.logFind out which port the VNC server is listening on...
The log file generated above contains the port number
# grep port /root/.vnc/ip-10-29-240-166:1.log
In my case it was port 5901
... and make that port accessible.
Make sure that port is accessible via TCP by updating the instance's AWS security groupInstall a VNC viewer on your desktop...
My desktop is Ubuntu so I just called
$ sudo apt-get install xvnc4viewer
... and run it!
I called
$ xvnc4viewer ec2-54-146-137-134.compute-1.amazonaws.com:5901
where ec2-54-146-137-134.compute-1.amazonaws.com was the public URI of the AWS instance and 5901 was the port the vnc4 server was listening on.
Hey presto! I had a virtual desktop with very little installed on my desktop host. (Ok, I admit that I had to change the terminal's profile so that the background colour was different from the text...:)
No comments:
Post a Comment